Of Mozy, Ext3 and Truecrypt
I lost my trusty western digital 250gb the other day, the drive that served as the manually mirrored backup of my desktop. This wasn’t too big a deal, as the drive was just mirroring data and not archiving anything and because I’ve recently started using mozy as a backup solution. After using syncback and extra hard drives to prevent the data loss I so fear for the last couple of years, I’ve recently been investigating online backup solutions. This was prompted by the release of Amazon’s S3 service several months ago, which has depressed the price of such offerings. Of the half dozen services I’ve investigated, mozy stands out. It’s not perfect, you can’t manage multiple computers under a single paid account and there are still some rough edges and hilarious bugs in their software, but its unlimited storage is quite appealing (if you’re on a connection with a reasonable upload) and they offer good encryption options.
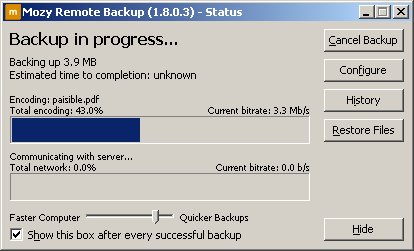
mozy has a free version of their service with a capacity of 2gb and for 50usd a year you can upload as much as you can. The emphasis in the last sentence should be placed on “as much as you can” most residential high speed connections are skewed towards downstream, and many have very poor pstream, mozy seems to be banking on most people not having the patience to spend days uploading the gigs they presumably want to backup or that this restriction will keep people from abusing their “generosity.” I’ve pushed about 60gb to the service so far, which is about the amount of data I would be very upset about losing and everything has worked fine so far.
While my desktop, using the unlimited plan, hasn’t had any major problems, I ran into a stumbling block using mozy to backup my laptop. I’m using a Thinkpad t43 dual booting XP and Ubuntu thanks in large part to the excellent Thinkpad linux documentation available on Thinkwiki. As a result of the dual boot, the hard drive configuration is a little strange on the thinkpad.
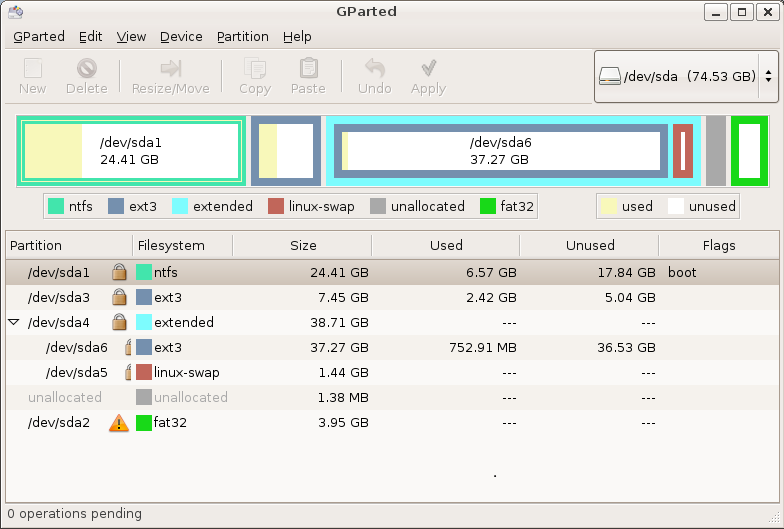
sda6 is the volume that both the windows and ubuntu installations share access to, it’s formated in ext3, which windows can’t read or write to natively. That’s where the Ext2 Installable File System For Windows comes in. With this extension installed in windows, sda6 shows up as drive D.
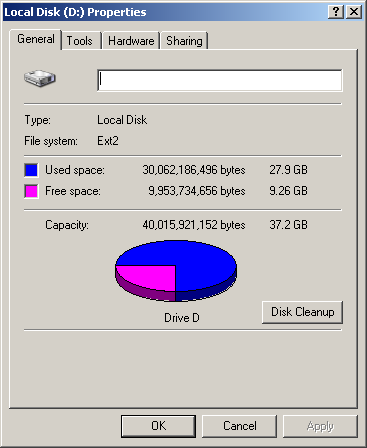
Everyone is happy! The files on the D drive can be accessed by both the Ubuntu and Windows installations. Unfortunately, mozy can’t read the D drive, and therefore can’t backup it’s contents. This presents a real problem, as this setup is fairly ideal for getting work done on the thinkpad, but mozy isn’t likely to support a storage schema this obscure.
After some pondering I’ve come up with a solution I’m happy with. It occurred to me that anything on the Thinkpad that is worth backing up is also relatively sensitive data, so in an attempt to solve both problems at once we turn to truecrypt. A highly robust encryption package, truecrypt works with encrypted volumes that are mounted within either windows or linux systems. In other words, using truecrypt a file is created, the encrypted volume, which can then be mounted and unencrypted, so it appears as another hard drive. truecrypt is evidently more interoperable than the Ext2 File System because mozy recognizes a truecrypt mounted volume and can backup it’s contents.
So, after creating a truecrypt volume, called “truecryptfile” and storing it on the D drive (where both the Ubuntu and Windows installations will have access to it) we can mount it to the I drive. So even though the truecrypt volume is stored on the D drive, which mozy can’t read, when the truecrypt volume is mounted as the I drive, mozy can read it.
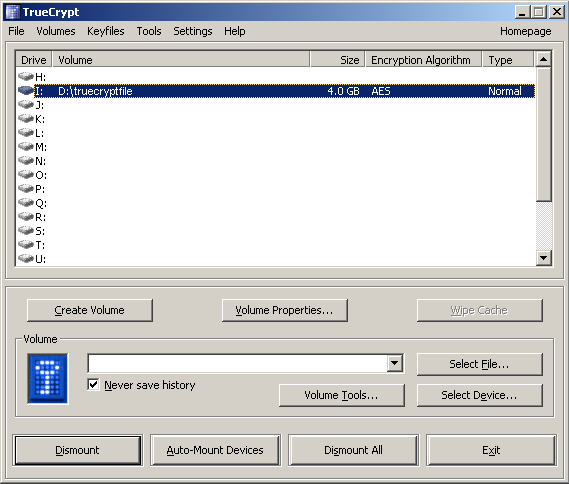
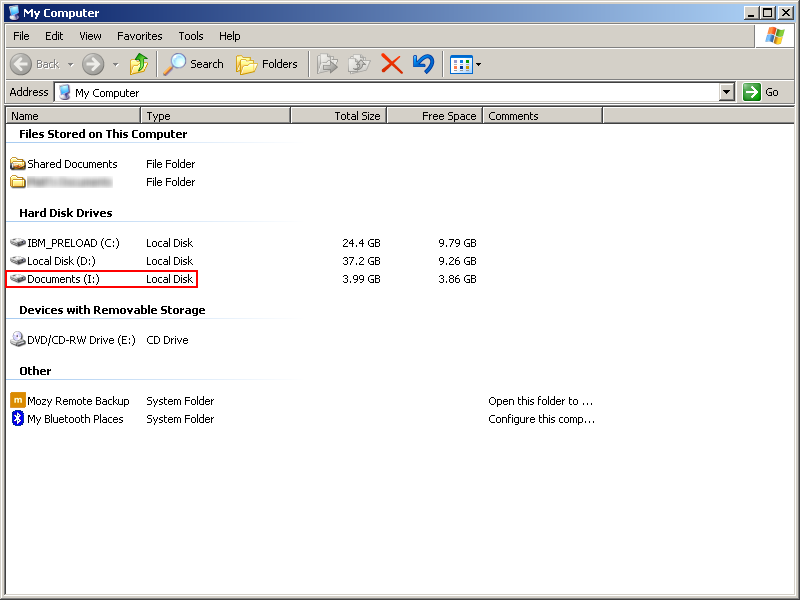
Setting the volume to automount on boot will prompt for a password when starting the system.
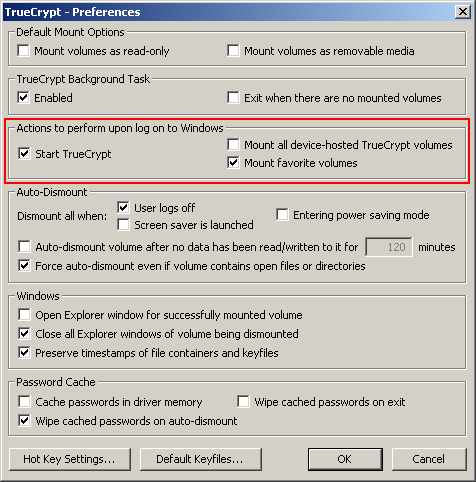
mozy can see the I drive! Success!
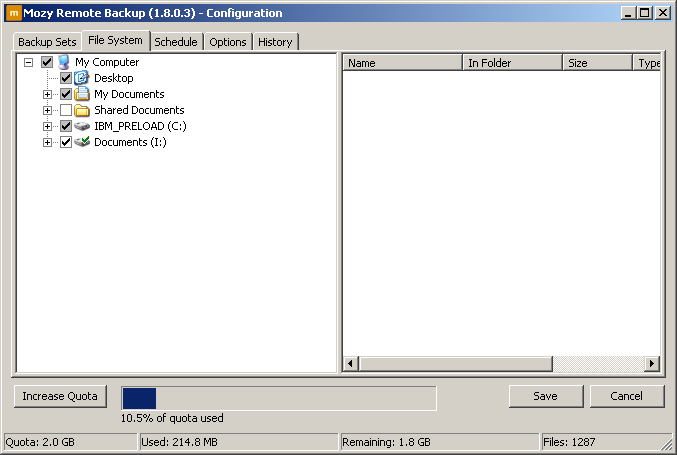
This workaround is slightly strung together, using an extension of the windows file system to mount an ext3 volume and then using truecrypt to mount another volume, which is contained on the ext3 volume and then having mozy read off that. Despite the counterintuitive approach, everything on my laptop is encrypted, backed up and organized.























